一直以来,VMWare Workstation 都是 Windows 上强大的商业级虚拟机软件选择,相比免费开源的 VirtualBox、微软 Windows 11 上的 Hyper-V,无论在功能还是性能上都更加强大。
但过去 VMWare Workstation / Fusion 的商用 Pro 版授权非常昂贵,除了公司很少个人会花几千块去买正版。然而,随着 VMWare 被博通 (Broadcom) 收购后,事情终于变了!博通将旗下面向商业的产品全部改成“订阅制”,但面向个人消费者,直接来一个王炸大礼:完全免费…
一、基础介绍
VMWare虚拟机软件是一个“虚拟PC”软件,它使你可以在一台机器上同时运行二个或更多Windows、DOS、LINUX系统。与“多启动”系统相比,VMWare采用了完全不同的概念。多启动系统在一个时刻只能运行一个系统,在系统切换时需要重新启动机器。
二、准备工作(注意:如果自己下载不下来翻到最下面获取下载地址)
系统:win10
VMWare版本:VMware-workstation-full-15.5.1-15018445
三、VMware下载与安装
1.进入VMware官网(地址:https://www.vmware.com/cn.html),点击上方导航栏中的下载,再点击图中标记的Workstation Pro,如下图所示:
![图片[1]-最新超详细VMware虚拟机安装完整教程-桔子资源网](https://www.juzia.cn/wp-content/uploads/2024/06/8f1eff337520240620171018-1024x476.png)
2.根据操作系统选择合适的产品,在这里以Windows系统为例,点击转至下载,如下图所示:
![图片[2]-最新超详细VMware虚拟机安装完整教程-桔子资源网](https://www.juzia.cn/wp-content/uploads/2024/06/dee10af3c820240620171038-1024x477.png)
3上方会跳转到登录页面,注册一个账号即可,注册后就可以点击下载了(注意:如果不想自己下载可以翻到最下面,百度云网盘链接),如下图所示:
![图片[3]-最新超详细VMware虚拟机安装完整教程-桔子资源网](https://www.juzia.cn/wp-content/uploads/2024/06/39d9731fc220240620171055-1024x205.png)
4.我们下载成功后,放到指定目录下,双击打开,点击下一步,如下图所示:
![图片[4]-最新超详细VMware虚拟机安装完整教程-桔子资源网](https://www.juzia.cn/wp-content/uploads/2024/06/7cf18c163520240620171109.png)
5.点击我接受的对勾,点击下一步,如图所示:
![图片[5]-最新超详细VMware虚拟机安装完整教程-桔子资源网](https://www.juzia.cn/wp-content/uploads/2024/06/5e1a8180f320240620171123.png)
6.选择自己安装vm的磁盘位置,可以自定义,选择磁盘位置后,点击下一步,如下图所示:
![图片[6]-最新超详细VMware虚拟机安装完整教程-桔子资源网](https://www.juzia.cn/wp-content/uploads/2024/06/2a9016c11b20240620171139.png)
7.把对勾去掉,点击下一步,如下图所示:
![图片[7]-最新超详细VMware虚拟机安装完整教程-桔子资源网](https://www.juzia.cn/wp-content/uploads/2024/06/ef232b773120240620171153.png)
8.点击下一步后,就弹出安装,点击即可,如图下图所示:
![图片[8]-最新超详细VMware虚拟机安装完整教程-桔子资源网](https://www.juzia.cn/wp-content/uploads/2024/06/6fe257b18020240620171212.png)
9.安装成功后,点击许可证,如下图所示:
![图片[9]-最新超详细VMware虚拟机安装完整教程-桔子资源网](https://www.juzia.cn/wp-content/uploads/2024/06/0a01d3a62620240620171246.png)
10.输入许可证:CC398-2YE9H-M8EQZ-ZQXEC-NURU2
![图片[10]-最新超详细VMware虚拟机安装完整教程-桔子资源网](https://www.juzia.cn/wp-content/uploads/2024/06/e90df26b8620240620171302.png)
10.到此咱们已经安装成功,咱们可自己在桌面上找到图标打开即可使用。
![图片[11]-最新超详细VMware虚拟机安装完整教程-桔子资源网](https://www.juzia.cn/wp-content/uploads/2024/06/6bb2def99b20240620171327.png)
1 本站一切资源不代表本站立场,并不代表本站赞同其观点和对其真实性负责。
2 本站一律禁止以任何方式发布或转载任何违法的相关信息,访客发现请向站长举报
3 本站资源大多存储在云盘,如发现链接失效,请联系我们,我们会第一时间更新。

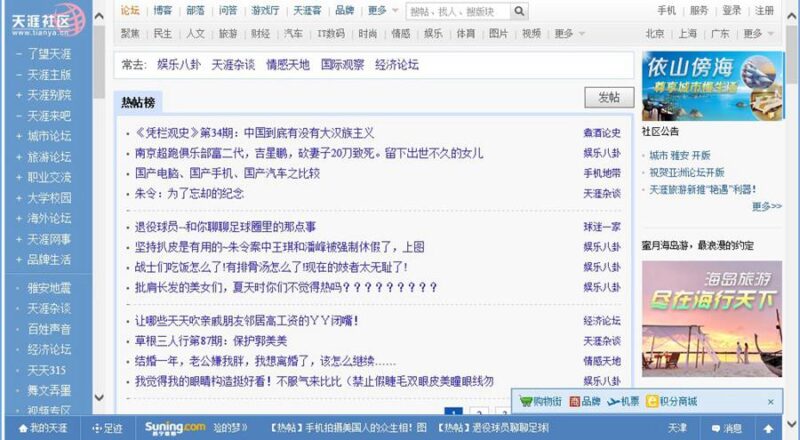
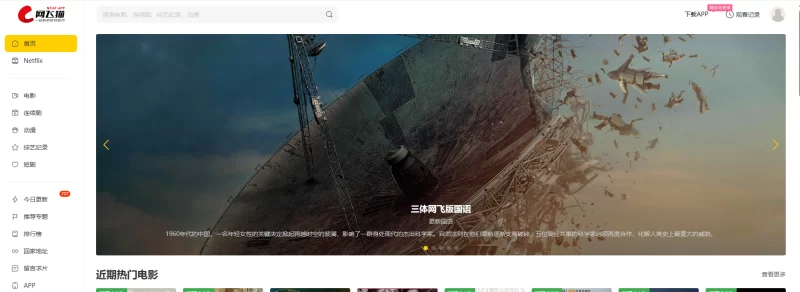

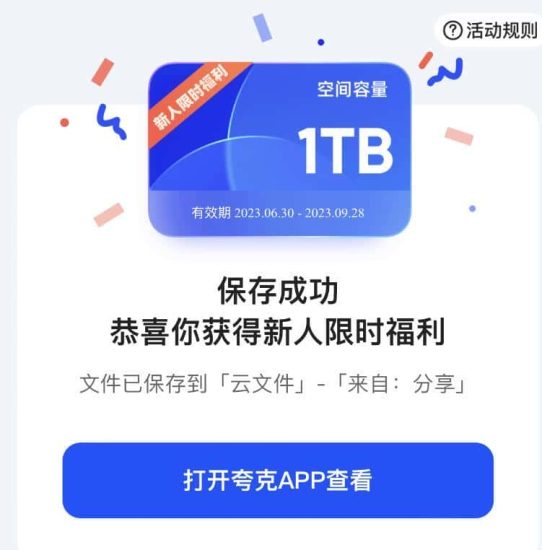
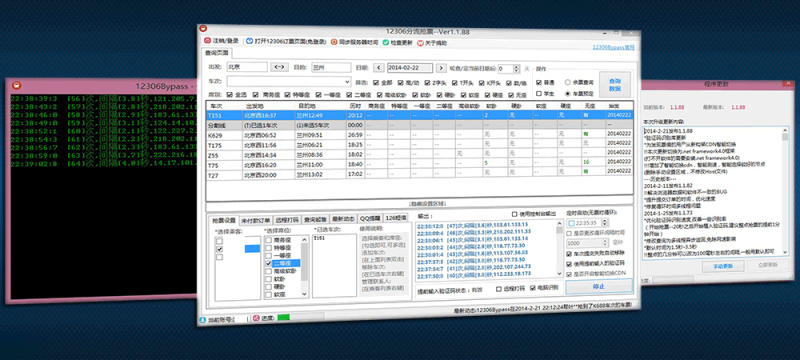
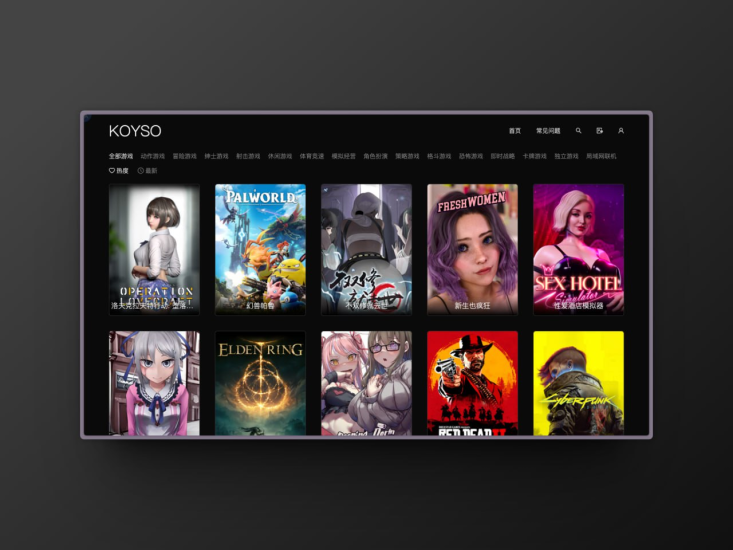

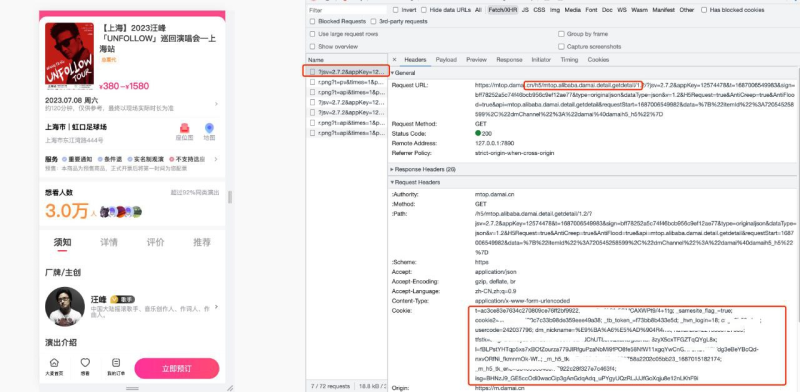





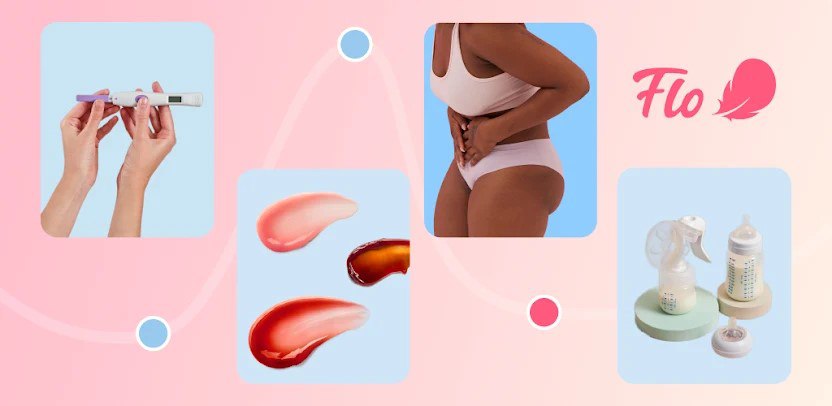

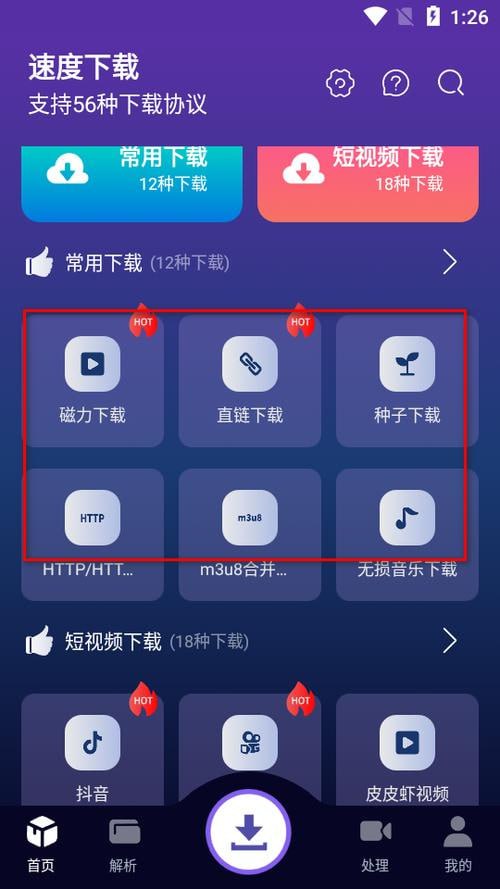
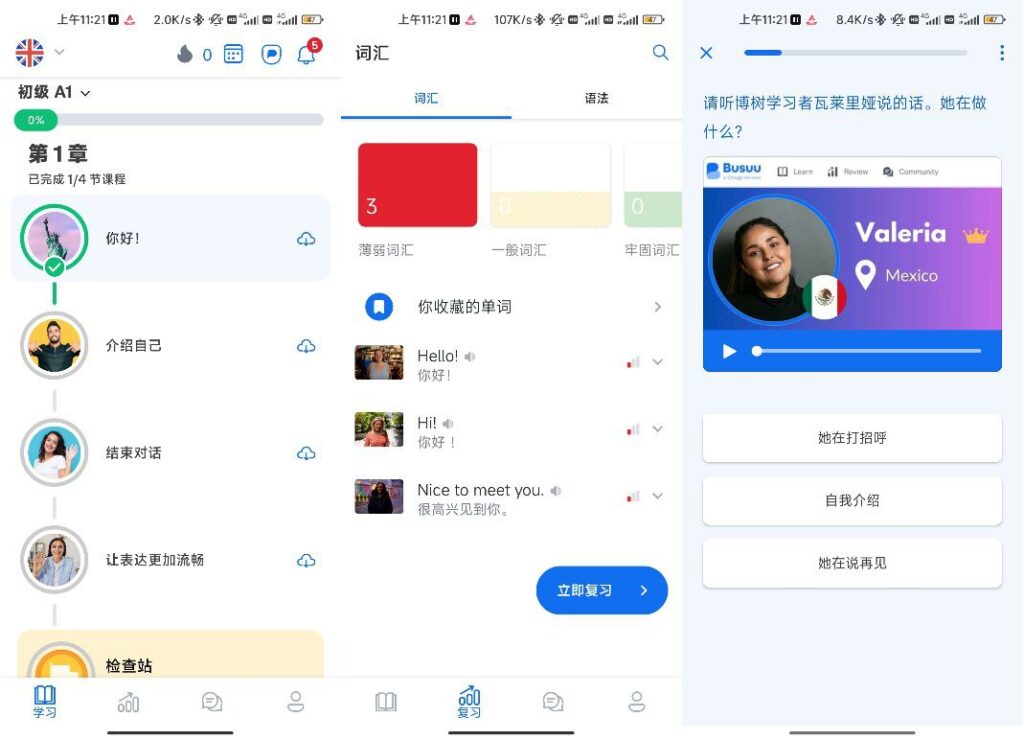
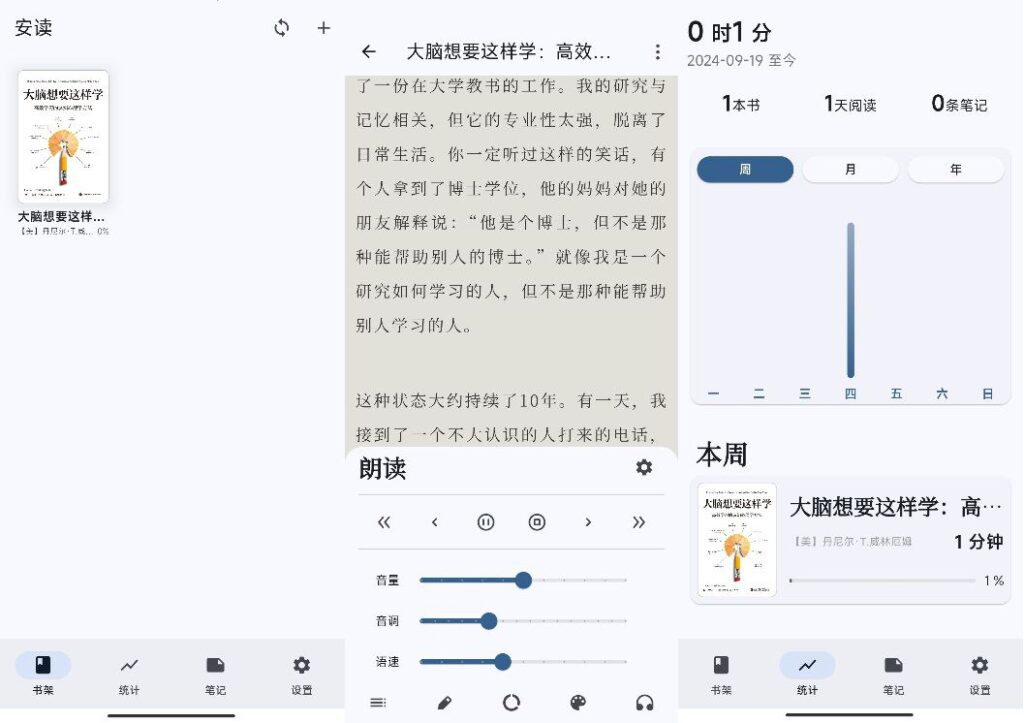

暂无评论内容